iPad/スクリーンショットをするショートカット
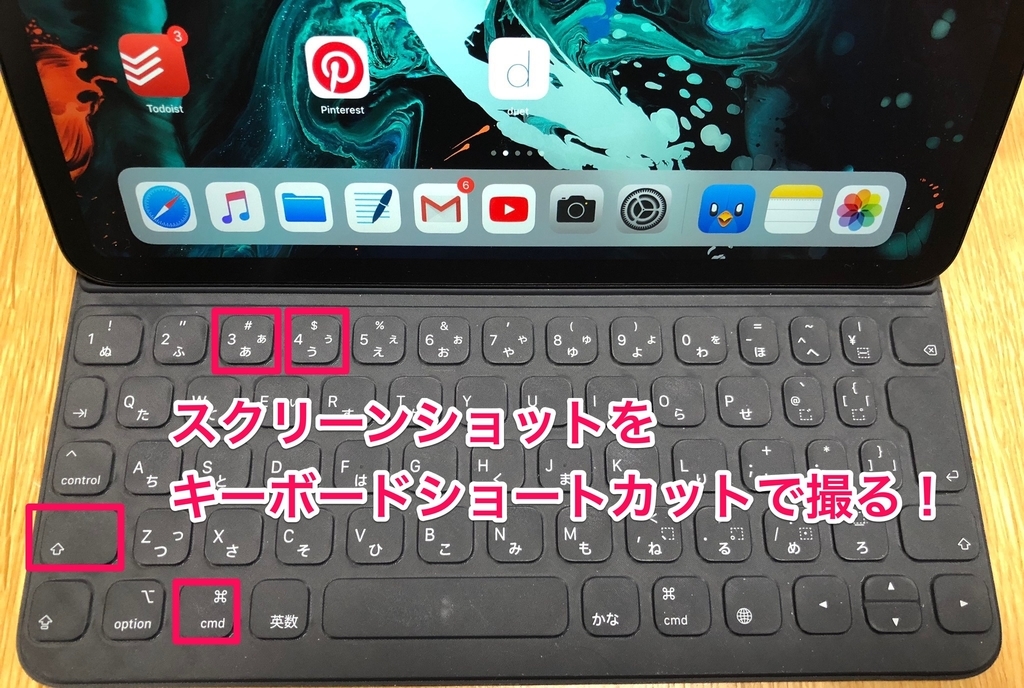
こんにちは。buttiです。
iPad Proを愛用してるのですが、マウスがないのでキーボードショートカットを多用しています。
以前の記事で紹介したもの以外に、スクリーンショットを撮るショートカットが存在することを知ったのでご紹介したいと思います。
さっそくですが、ショートカットは次の通りです。
スクリーンショットを撮る→サムネイルを表示:
「cmd」+「Shift」+「3」
スクリーンショットを撮る→ダイレクトに編集画面:
「cmd」+「Shift」+「4」
iPad Pro 11インチではホームボタンが廃止されたので、スクリーンショットを撮るために「電源ボタン」+「音量上げるボタン」を同時に押す必要があります。
正直、ボタン配置が微妙に押しづらかったので、このショートカットを知ることができたのは嬉しいです。
皆さんの参考になれば幸いです!
では。
グラブル/ランク100手前のプレイヤーがやっていること
こんにちは。ゆく年くる年キャンペーンのガチャピンガチャでアニラとリミテッドロゼッタを引いて、グラブルモチベ爆上がり中のbuttiです。
ただ、グラブルを始めて2年くらい経ちますが、まだランク99のヘタレプレイヤーです。
今日は、ランク100前後のプレイヤーがどんなことをやっているのかを紹介したいと思います。
最近グラブルを始めて何やっていけばいいのか悩んでいる方向けの記事になります。
ランク100前後のプレイヤーが目指しているものって?
グラブルは自由度が高めなので一概には言いづらいですが、きっとこの辺りのことをやっているのでは?というものを列挙してみました。
マグナ編成の完成 3〜4凸に向けて本数稼ぎ、EX武器集め。本数揃わなくて困っている。
十天衆 設備拡充のためにレア武器集めか、トレジャー素材集め。きっとヘイロー回っている。
メインストーリー 63章まではクリア済みだから、続きをやっている。
まぁ、私のことですけどね。
これらはランクがもう少し低い人たちも目指していると思いますが、ランク100でもまだ一歩足りないという状態です。
私が実際に毎日やっているもの
以下の通り。
島HARD
マグナ(各属性、眠いときは光闇優先)
アーカルムの転世(1日1回)
古物商のプライド(古代布目当て)
共闘ミッション(碧空の結晶目当て)
イベントミッション(星晶石目当て)
古物商のプライドは十天衆加入に必要な「古代布」のためですが、1日2回の制限があるので毎日やっています。
2回で10〜15枚手に入ります。十天衆1人当たり100枚くらい必要だったはずなので、コツコツと。
全部やるのに大体1時間くらいなのでちょうどいいです。
おわりに
グラブルランク100前後のプレイヤーがやっていそうなことを紹介しました。
ランク101からできることが増えるそうなのでリストは変わりそうですが、ランク100までは絶対毎日やっておいたほうがいいものばかりです。
「最近グラブルを始めた」という方は参考にしてみてください。
iPad/キーボードショートカットのススメ
こんにちは。buttiです。
昨年からiPad Proを愛用していまして、先日11インチに乗り換えました。
今日は、iPad Proを使っていてキーボードショートカットを覚えると色々捗ることを紹介したいと思います。
マウスが使えないiPad Proは少し不便
iPad Proで記事を書いたり、Webブラウジングをしたりしているのですが、やっぱりマウスがないのが慣れずに不便に感じることがあります。
特にSmart Keyboardを使っているとき。不便なのは。
iPadの場合、検索する、タブを新規作成する、ページを戻る・進む、リーディングリストに追加する、等、全ての動作において画面に触れることが必要ですよね。
キーボードを使いながらスクリーンにタッチするのは、地味に面倒!
結構スクリーンまで距離を感じるんですよ。
あと、Smart Keyboard利用の時は、iPadを立てた状態になっているので安定しないのもちょっとね…
Safariの場合、新しいタブを開いたり、ブックマークを表示するためには画面上のアイコンに触れる必要がありますが、このアイコンも小さく感じます。
できるだけキーボードから手を離したくない
iPadでタイピングをよくする方、ノートPCライクに使いたい方にとっては、できるだけ手をキーボードから離したくないですよね。私もです。
Apple pencilでできるだけスクリーンまで手を伸ばさない、など試してみましたが、不便さは変わらず…
そうだ…ショートカットだ…
なぜ、これに早く気づかなかったのか(コピペはショートカットでやっているのに!)。
Smart Keyboardもショートカットに対応しています。
キーボードショートカットを駆使することで、スクリーンに触れることなくほとんどの作業をすることができます(アプリにもよりますが…)。
便利だったショートカット(Safari)
*ショートカット一覧表示
command + control
*タブを開く
command + T
*タブを閉じる
command + W
*1つ右のタブに切り替える
control + tab
*1つ左のタブに切り替える
⬆️ + control +tab
*ページ戻る
command + [
*ページ進む
command + ]
*下にスクロール
space
*上にスクロール
⬆️ + space
*検索(アドレスバー入力)
command + L
*サイドバーの表示・非表示
⬆️ + command + L
おわりに
iPad + Smart Keyboardでキーボードショートカットを使ってみたところ、非常に便利、かつ使いやすくなったので紹介しました。
iPadでもMacBookでも、ほぼ共通のショートカットキーになっているので、使えるようになっておいて損はなさそうです。
